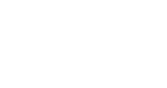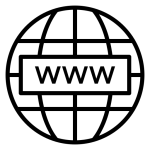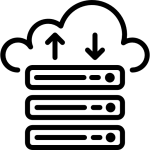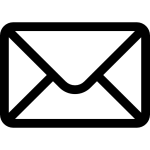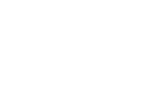Poczta elektroniczna jak każda usługa podlega pewnym limitom. Poniżej lista najpopularniejszych limitów, z którymi możecie się zetknąć:
1. Limit rozmiaru pojedynczej wiadomości – limit rozmiaru pojedynczej wiadomości wynosi 500 MB. Należy jednak mieć na uwadze kilka rzeczy:
- Załączniki podczas wysyłania kodowane są do postaci tekstowej, co powoduje kilka problemów
- Wzrost rozmiaru wiadomości – wysyłając zdjęcie o rozmiarze 10 MB po zakodowaniu do tekstu będzie miało ono ok 30% większą objętość
- Na słabszych komputerach zakodowanie dużej wiadomości może przeciążyć komputer
- Wysyłanie wiadomości na wolnych łączach może być utrudnione.
2. Limit rozmiaru wiadomości w panelu webmail – limit rozmiaru wiadomości w panelu webmail wynosi 64 MB.
3. Limity wysyłanych wiadomości dla serwerów testowych – ze względu na ochronę antyspamową serwery testowe mają domyślnie ustawiony limit wysyłanych maili – 2 maile na godzinę i 48 maili na dobę. Jeżeli chcesz podnieść ten limit w okresie testowym serwera skontaktuj się z nami.