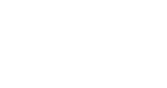Poniżej znajdziesz krótką pomoc jak skonfigurować pocztę w Thunderbird na komputerze. Chcąc skonfigurować skrzynkę pocztową na własnym komputerze, musisz zainstalować tzw. program klienta pocztowego.
Konfiguracja nowej poczty w Thunderbird #
1. W głównym oknie programu należy kliknąć w prawym górnym rogu ikonę Menu. Następnie zakładkę Konfiguracja kont.
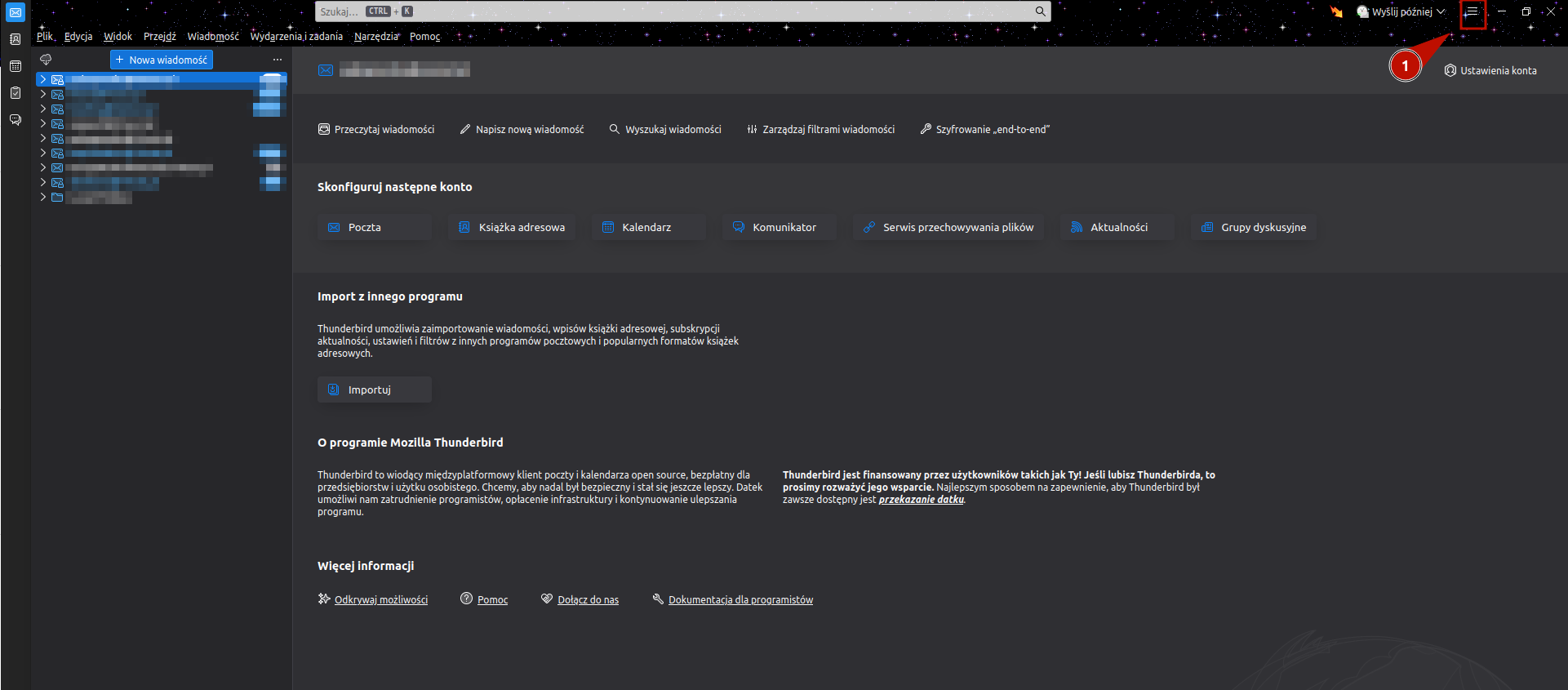
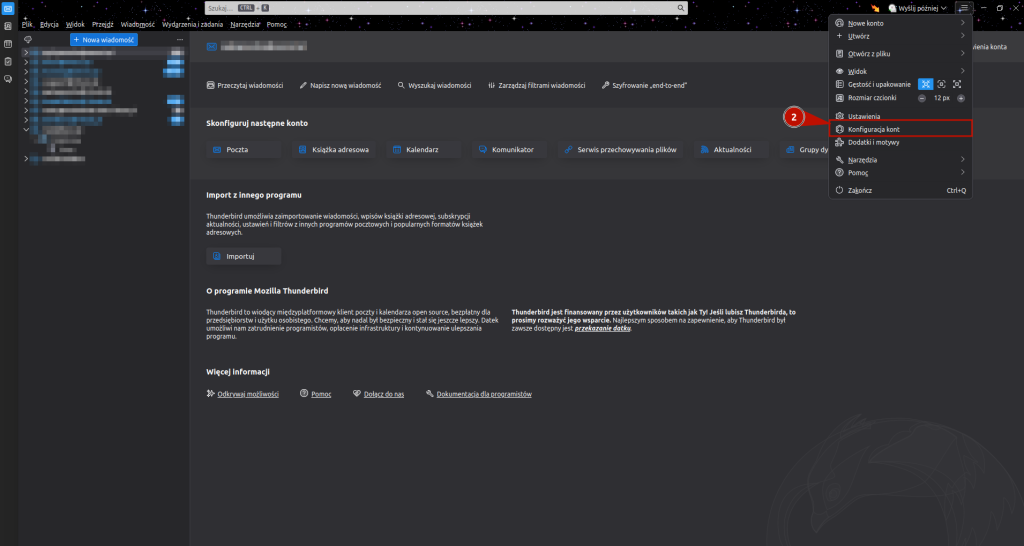
2. Następnie w nowym oknie Czynności i Dodaj konfigurację konta pocztowego…
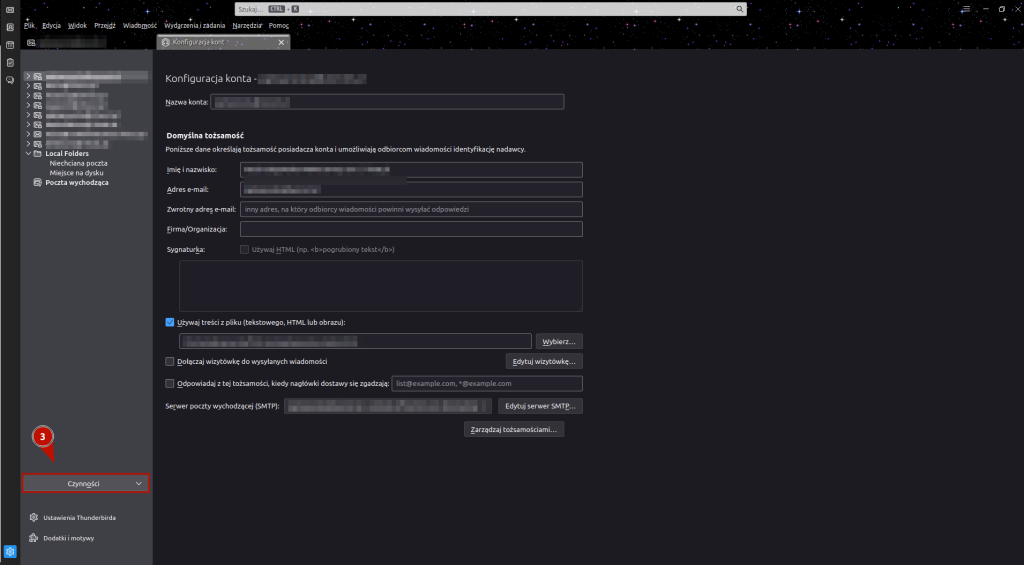
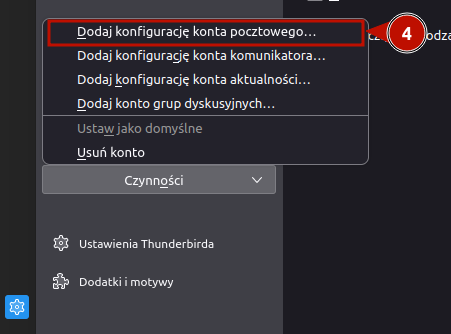
3. W oknie konfiguracji konta wpisujemy dane dostępowe do konta pocztowego. Więcej informacji na temat tworzenia kont pocztowych i obsługi poczty znajdziesz w artykule o tworzeniu konta pocztowego
Uzupełnij:
- Informacje o użytkowniku,
- Kliknij Konfiguracja zaawansowana lub Konfiguruj ręcznie (w zależności od wersji programu)
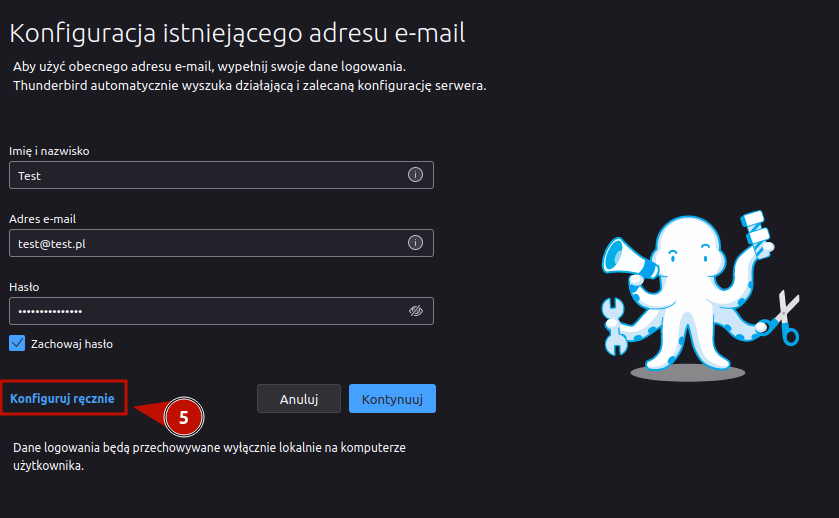
Wyświetli się okno zaawansowanych opcji konfiguracji, w którym uzupełnij następujące informacje:
- Informacje o użytkowniku – imię i nazwisko, adres e-mail, hasło
- Ustawienia zaawansowane – pełna konfiguracja znajduje się panelu administratora (pomoc znajduje się tutaj). W przypadku braku dostępu do panelu administratora konfiguracja kont pocztowych powinna zostać udostępniona mailowo podczas migracji usług lub założenia nowych skrzynek pocztowych. W polu adres serwera wpisz adres swojego serwera (ma on format hX.i-host.pl, gdzie X oznacza serwer, na którym znajdują się Twoje usługi). Dla naszego przykładu użyty został serwer h35.i-host.pl
- Następnie kliknij Gotowe
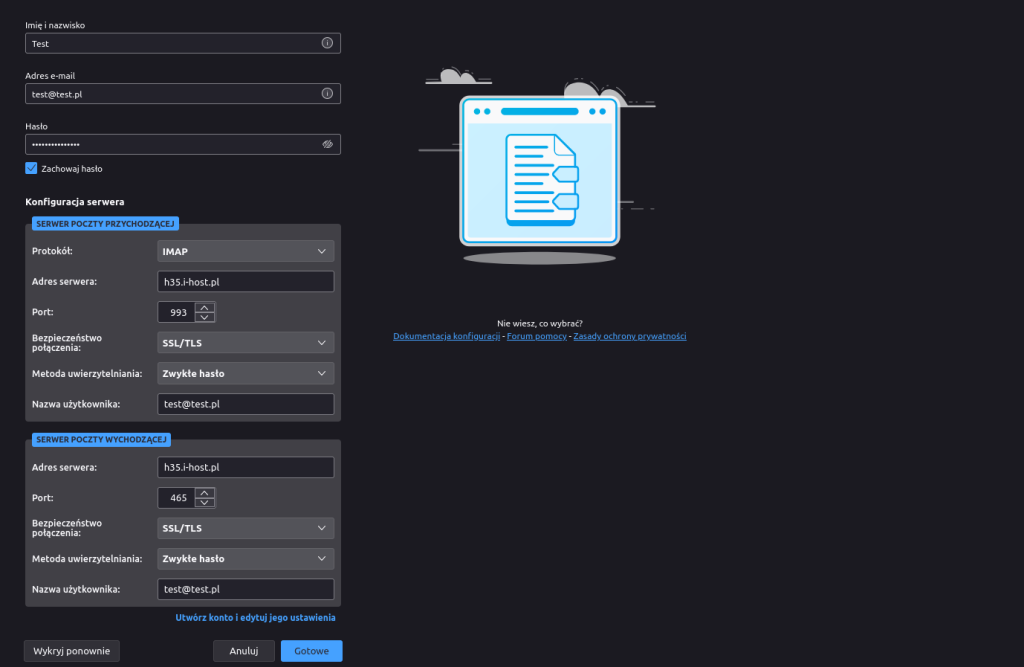
5. Program połączy się z serwerem. Konto jest już dodane.
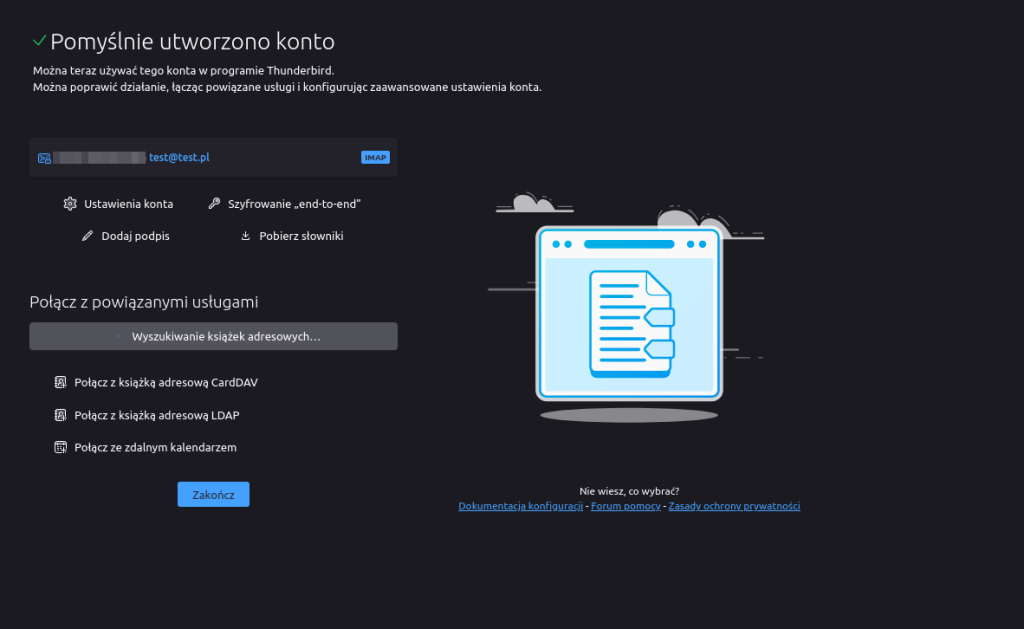
Poprawa konfiguracji poczty w Thunderbird #
-
W głównym oknie programu należy kliknąć w prawym górnym rogu ikonę Menu. Następnie zakładkę Konfiguracja kont.
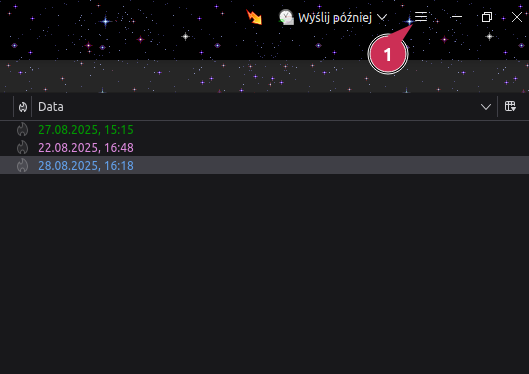
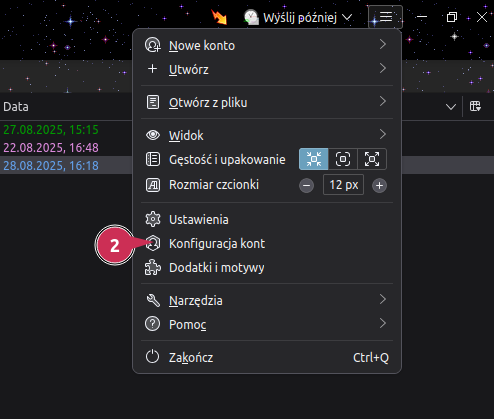
-
Aby Twoja skrzynka działała poprawnie na naszych serwerach, należy wprowadzić zmiany w dwóch miejscach. Pierwsze to konfiguracja serwera SMTP (SMTP odpowiada za wysyłanie wiadomości e-mail) – wejdź w opcję Edytuj serwer SMTP.
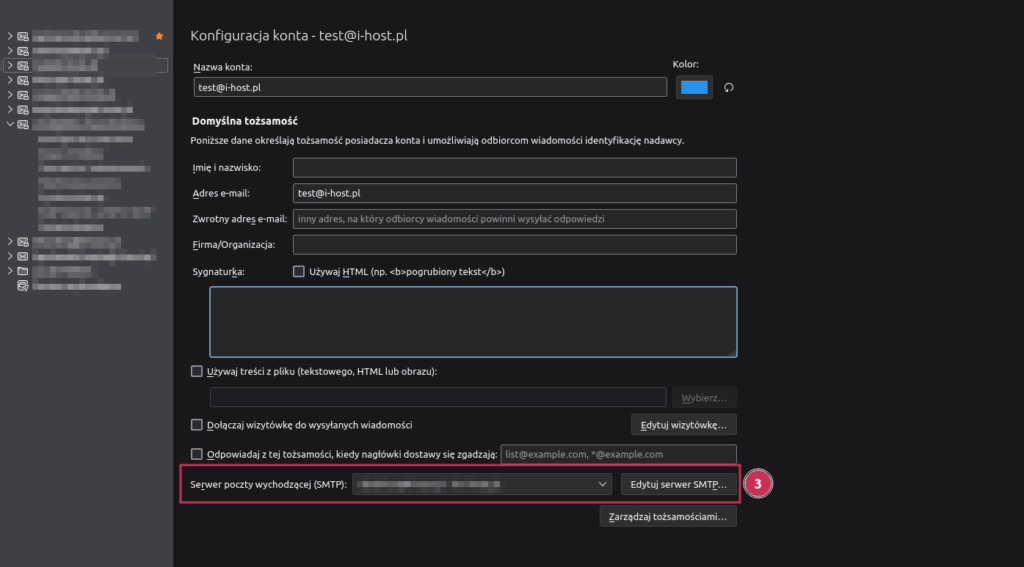
W polu Nazwa serwera wpisz adres serwera z naszej konfiguracji (otrzymanej mailowo lub dostępnej w panelu administratora), w formacie hX.i-host.pl (gdzie X to numer przypisanego do Ciebie serwera).
Sprawdź, czy:
- metoda uwierzytelniania to Zwykłe hasło,
- porty oraz bezpieczeństwo uwierzytelnienia są ustawione prawidłowo,
- użytkownik to Twój adres e-mail.
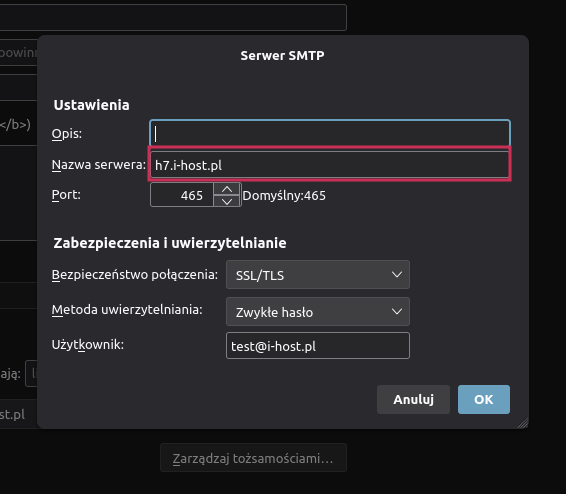
-
Drugie miejsce to Konfiguracja serwera, która znajduje się w rozwijanym menu po lewej stronie. W tym miejscu należy skonfigurować serwer poczty IMAP lub POP3, który odpowiada za odbieranie Twoich wiadomości.
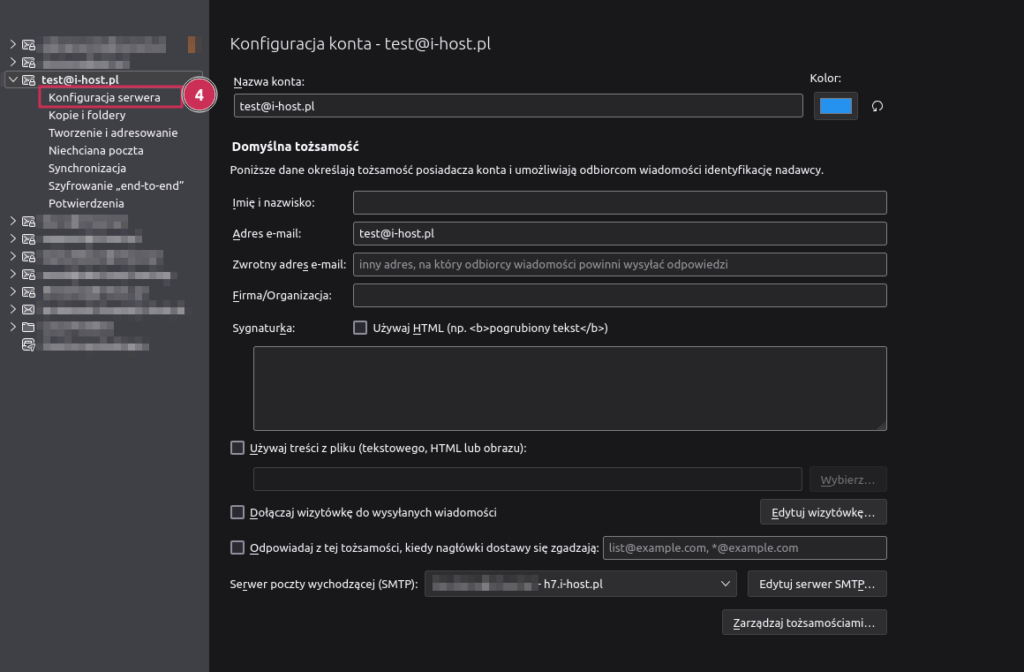
Podobnie jak wyżej – zmień nazwę serwera na adres serwera z naszej konfiguracji (otrzymanej mailowo lub dostępnej w panelu administratora), w formacie hX.i-host.pl (gdzie X to numer przypisanego do Ciebie serwera).
Sprawdź, czy:
- użytkownik to Twój adres e-mail.
- metoda uwierzytelniania to Zwykłe hasło,
- porty oraz bezpieczeństwo uwierzytelnienia są ustawione prawidłowo.
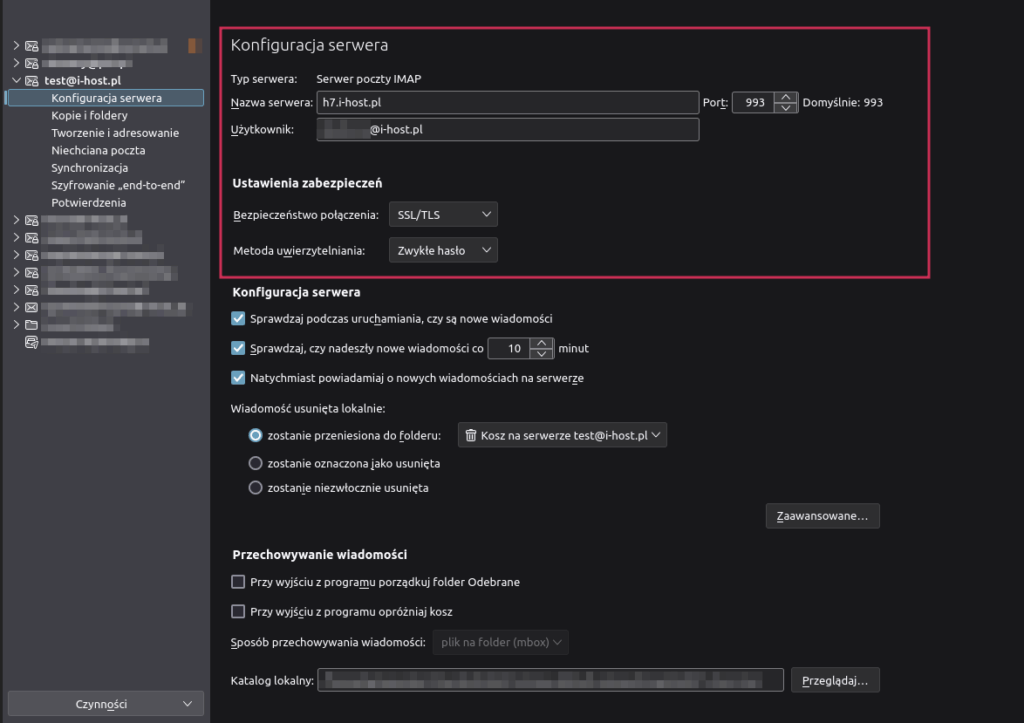
Po zapisaniu zmian program poprosi Cię o ponowne uruchomienie oraz ponowne wpisanie hasła. Jeśli zobaczysz ten komunikat – gratulacje! Konfiguracja została zakończona prawidłowo.